F.A.Q.
0. GENERELLES
Browser
Verwende ausschliesslich die neuste Version von Mozilla Firefox oder Google Chrome. Bei anderen Browser kann es vorkommen, dass nicht alle Funktionen einwandfrei funktionieren. Stelle die Schrift auf Normalgrösse (100%) ein.
Login
URL: https://app.myice.hockey
Benutzername: deine registrierte E-Mailadresse
Passwort: bekommst Du via E-Mail von Deinem Admin
Passwort vergessen? Klicke auf app.myice.hockey auf ‚Passwort vergessen?’ und trage Deine registrierte E-Mailadresse ein. Das System sendet Dir ein neues Passwort
Passwort ändern? Klicke auf das ‚Männchen’ oben rechts und setze unter ‚Neues Passwort’ ein anderes Passwort. Speichern drücken.
Deine Altersgruppe(n)
Deine für Dich freigeschalteten Altersgruppe(n) siehst Du oben links unter dem Logo.
1. SCHRITT: SAISON
Nach dem erstmaligen Einloggen gibst Du als erstes Deine Saisonphasen (welche Du jederzeit anpassen kannst): Einstellungen – Saison
Gib ein Anfangs-/Enddatum für Deine Sommer- Vor- und Wintersaison an
Gib Deine ‚Trainingseinheiten pro Woche’ sowie ‚Minuten per Einheit’ für On- und Off Ice Trainings an.
Für mehr Infos, klicke in der Hilfe auf Einstellungen – Saison.
2. SCHRITT: FREIZEIT
Fülle als zweiter Schritt das Modul ‚Freizeit’ aus: Einstellungen – Freizeit
Wir unterscheiden im Modul ‚Freizeit’ zwischen ‚Schulferien’ (=kann trainiert werden) und ‚trainingsfreie Zeit’ (=kann NICHT trainiert werden) sowie National Team (=eventuell sind einige Spieler abwesend)
Unter ‚Action’ können diese Daten jederzeit angepasst oder gelöscht werden.
Für mehr Infos, klicke in der Hilfe auf Einstellungen – Freizeit.
3. SCHRITT: MONATSPLANUNG
Wenn Du die Rahmenbedingungen gesetzt hast (Saison und Freizeit), kannst Du – musst aber nicht! – mit der ‚Monatsplanung’ beginnen. Du kannst Monat für Monat planen oder Bereich für Bereich.
Für mehr Infos, klicke in der Hilfe auf Einstellungen – Monatsplanung.
4. SCHRITT: SPIELER VERWALTEN
Gehe jetzt auf: Einstellungen – Spieler verwalten
Auf der linken Seite (Club Spieler) siehst Du sämtliche Spieler von Deinem Club. Benutze das ‚Search’ Feld um nach Spieler zu suchen (oder Jahrgänge). Füge nun Spieler Deiner ausgewählten Altersgruppe (siehe oben links unter Logo) hinzu in dem Du:
– die gewünschten Spieler anklickst
– zuunterst auf das rote ‚+’ klickst
– die Spieler sind nun rechts in Deiner Altersgruppe ersichtlich
Für mehr Infos, klicke in der Hilfe auf Einstellungen – Spieler verwalten.
Hinweis: wenn Du ein Spieler neu zum Club hinzufügen möchtest, klicke dafür auf Einstellungen – Spieler hinzufügen.
5. SCHRITT: STAFF VERWALTEN
Gehe jetzt auf: Einstellungen – Staff verwalten
Auf der linken Seite (Club Staff) siehst Du sämtliche Mitarbeiter von Deinem Club. Füge nun den Staff Deiner ausgewählten Altersgruppe (siehe oben links unter Logo) hinzu in dem Du:
– die gewünschten Staff anklickst
– zuunterst auf das rote ‚+’ klickst
– der Staff ist nun rechts in Deiner Altersstufe ersichtlich
– füge ihm die Funktion für diese Stufe hinzu
Für mehr Infos, klicke in der Hilfe auf Einstellungen – Staff verwalten.
6. SCHRITT: TEAMS
Gehe jetzt auf: Teams – Teams
Erstelle nun Deine beliebig verschiedenen Teams für die ausgewählte Altersstufe (siehe oben links unter dem Logo). Ein neues Team erstellst Du, indem Du rechts in der Mitte auf das rote ‚+‘ klickst.
Für mehr Infos, klicke in der Hilfe auf Einstellungen – Teams.
7. SCHRITT: TRAININGS
Gehe jetzt auf: Trainings – Gruppen
Erstelle nun Deine beliebig verschiedenen Trainings-Gruppen für die ausgewählte Altersstufe (siehe oben links unter dem Logo).
Für mehr Infos, klicke in der Hilfe auf Einstellungen – Trainings.
Gehe jetzt auf: Trainings – Planung
Erstelle nun Deine Trainings für die ausgewählte Trainings-Gruppe.
Für mehr Infos, klicke in der Hilfe auf Einstellungen – Trainings
8. SCHRITT: SPIELER EINLADEN ZUR SPIELER PLATFORM
Achtung: mache diesen Schritt erst, wenn Du:
– sämtliche Spielerdaten geprüft hast
– Spieler Deiner Altersstufe hinzugefügt hast
– Trainings erfasst hast
– eine klare Kommunikation-Strategie an die Spieler und Eltern hast (was müssen die Spieler/Eltern ab jetzt alles beachten/wissen)
– Du Dich mit My Ice Hockey wohl fühlst
Gehe jetzt auf: Kommunikation – Aktivierung
Hier sind sämtliche Altersstufen Spieler aufgelistet. STIMMEN DIE E-MAILADRESSEN? Unbedingt nochmals prüfen und ggf berichtigen!
Wenn alles in Ordnung ist, lade die Spieler zur Players Platform ein, indem Du auf das E-Mail Icon rechts klickst.
Die Spieler bekommen nun eine E-Mail mit: URL, ID und PW.
Sie sehen nun alle geplanten Trainings (und Spiele, Teambefragungen etc) und können ihre Kontaktangaben (Eltern, Schule!) hinterlegen.
Für mehr Infos, klicke in der Hilfe auf Kommunikation – Aktivierung
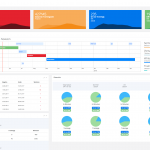
SAISONÜBERSICHT
Die My Ice Hockey Übersicht gibt Dir ein Gesamtüberblick über:
• Wie viele Trainings Du in dieser Saison/Monat durchgeführt hast und wie viele noch bevorstehen.
• Wie viele Spiele Du in dieser Saison/Monat gespielt hast und wie viele noch bevorstehen.
• Wann die nächsten Trainings und Spiele bevorstehen (durch klicken auf die entsprechenden Symbole kannst Du das Aufgebot oder den SIHF Reporter herunterladen)
• Welche Spieler am meisten/wenigstens Trainingsteilnahmen/Spielteilnahmen vorweisen
• Wie viele Spieler noch keiner Trainingsgruppe oder einem Team zugewiesen sind
• Viele statistische Kennzahlen wie „meiste Punkte“, „beste Plus/Minus Bilanz“ u.v.m.
• Ein Vergleich (in Prozent) zwischen den durchgeführten und geplanten Trainings
• Wann die nächsten Spielergeburtstage bevorstehen
• Welche Spieler/Staff noch nicht aktiviert sind
• Detailanalyse Deiner Sommersaison, Vorsaison und Wintersaison (einzustellen unter „Saison“) sowie die trainingsfreie Zeit (einzustellen unter „Freizeit“)
• Mit einem Klick auf das jeweilige Bleistift Symbol gelangst du gleich zur entsprechenden Seite
MEIN TERMINPLAN
Hier sind alle Trainings und Spiele der Coaches aufgelistet, in welchem sie eingeplant sind. Wenn Du auf die ‚Listenansicht‘ klickst, wirst Du zusätzliche Details zu sehen bekommen. Bitte beachte, dass nur jene Trainings und Spiele angezeigt werden, in denen die Coaches auch als Staff zugeordnet wurden.
Hinweis: iCAL-Synchronisation mit Deinem Kalender
Wenn Du auf den iCAL Knopf klickst können via Coaches-, Staff- und Spielerplattform die Trainings- und Spieldaten mit Deinem Kalender synchronisiert werden.
Optionen:
– DOWNLOAD DATEI: Importiert sämtliche Daten, diese werden jedoch NICHT synchronisiert. Bei jeden neuen Import werden, sämtliche ausgewählten Daten nochmals importiert.
– LINK ABRUFEN: Importiert sämtliche Daten und diese werden im gewünschten Abstand synchronisiert (empfohlen).
Unterstützte Kalender:
– Outlook, Outlook Online, iCal, Google Calendar, Thunderbird
Wie importiere ich die Datei oder Link?
– Bitte google den Beschrieb aufgrund Deines eingesetzten Kalenders.
TEAMS
In der Kategorie ‚Teams‘ werden folgende Module angezeigt:
- Teams – My Ice Hockey Starter, Basic und Pro
- Spiele – My Ice Hockey Basic und Pro
- Roster – My Ice Hockey Starter, Basic und Pro
- Statistiken – My Ice Hockey Basic und Pro
- Staff – My Ice Hockey Starter, Basic und Pro
- Adressbuch – My Ice Hockey Starter, Basic und Pro
Für detaillierte Infos, klicke auf die entsprechende Infoseiten.
Trainings
In der Kategorie ‚Trainings’ werden folgende Module angezeigt:
- Gruppen – My Ice Hockey Starter, Basic und Pro
- Planung – My Ice Hockey Starter, Basic und Pro
- Meine Übungen – My Ice Hockey Starter, Basic und Pro
- Alle Übungen – My Ice Hockey Starter, Basic und Pro
Für detaillierte Infos, klicke auf die entsprechende Infoseiten.
SPIELER HINZUFÜGEN
Du kannst auf drei Arten ein Spieler Deinem Club hinzufügen:
1) Einzelner Spieler
2) Massen-Import
3) Spieler ohne Club
Wichtige Hinweise:
Wir unterscheiden zwischen A- und B-Lizenzen.
A=Hauptclub. Kann Basisdaten verändern (Geburtsdatum, E-mail, Lizenznummer)
B=Nebenclub. Kann keine Baisdaten verändern.
E-Mailadresse muss zwingend pro Spieler individuell sein. Gilt auch für Brüder und sehr junge Spieler.
1) Einzelner Spieler
Füge manuell die geforderten Daten ein.
Wichtig: Die mit * gekennzeichneten Felder müssen ausgefüllt werden.
2) Massen Import
Bitte Importvorlage runterladen und ReadMe File lesen.
3) Spieler ohne Club
Hier können nach Spieler ohne Clubs gesucht werden und ggf Deinem eigenen Club hinzugefügt werden. Achtung: A und B Lizenz Problematik!
SPIELER VERWALTEN
Hier sind alle Deine importierten resp. manuell erfassten Spieler ersichtlich. Auf Namen klicken um Spielerdaten zu ändern. Hier ist auch der einzige Ort, wo Spieler aus dem Club entfernt werden können.
Hinweis: Von hier fügst Du ein Spieler einer (oder mehreren) Altersstufe hinzu. Spieler auswählen und unten links auf das rote ‚+‘ klicken.
Nati-Spieler: Die von SIHF erfassten Nati-Spieler werden mit einem Nati-Fähnchen gekennzeichnet. Sofern die hinterlegte Club-E-Mail der Spieler mit der von SIHF korrelieren, kann der Nati-Spieler in der Spieler Plattform nicht nur die Club-Trainings & Spiele sowie auch die von SIHF erfassen Daten anschauen. Dafür einfach auf das Club-Logo oben rechts klicken und SIHF auswählen.
STAFF VERWALTEN
Hier sind alle Deine importierten resp. manuell erfassten Mitarbeiter ersichtlich. Auf Namen klicken um Staffdaten zu ändern. Hier ist auch der einzige Ort, wo Du Staff aus dem Club entfernst.
Hinweis: Von hier fügst Du ein Staff einer (oder mehreren) Altersstufe hinzu. Spieler auswählen und unten links auf das rote ‚+‘ klicken. Altersstufe-Funktion noch angeben.
SAISON
Fülle hier Deine Details für die Sommer-, Vor- und Wintersaison ein. Gib jeweils ein Anfangs-/Enddatum ein und gib an, wie lange die entsprechenden Trainings dauern. Definiere die Trainingseinheiten pro Woche – für On und Off Ice Trainings.
Nicht vergessen, speichern zu drücken.
Diese Daten können jederzeit angepasst werden.
FREIZEIT
Wir unterscheiden im Modul ‚Freizeit’ zwischen ‚Schulferien’ (=kann trainiert werden) und ‚trainingsfreie Zeit’ (=kann NICHT trainiert werden), National Team (=eventuell sind einige Spieler abwesend), Lager und Event.
Unter Action können diese Daten jederzeit angepasst oder gelöscht werden.
MONATSPLANUNG
Die Monatsplanung ist die gedankliche Vorwegnahme der kommenden Saison. Was möchtest Du wann trainieren – und wie gewichten? Wir unterscheiden zwischen zwei Planungs-Varianten:
1) Verbands-nahe Variante
2) Individuelle Variante
1) Verbands-nahe Variante
Die Bereiche sind aufgeteilt in Schwerpunkte (SP=20 Punkte) und Teilelemente (TE=5 Punkte). Öffne nun den gewünschten Bereich und ziehe ein Schwerpunkt oder Teilelement in den gewünschten Monat im Kalender.
Um Deine Monatsplanung zu vereinfachen, verwendet My Ice Hockey ein genialer Algorithmus. Dieser rechnet für Dich aus, wie viele Schwerpunkte und Teilelemente Du innert einer Saison verwenden sollst. Ziel ist es, dass Du am Schluss alle Bereiche auf Null-Punkte runtergeplant hast. Dann ist sichergestellt, dass Du Deine Saison perfekt geplant hast.
Sollte die Planung mit der Zeit unübersichtlich werden (es gibt ja ziemlich viel zu planen!), klicke einfach auf Auswahl nach Bereich – und die kannst Dich auf die einzelnen Bereiche konzentrieren.
2) Individuelle Variante
Klicke auf ‚Individuelle Elemente’ – damit verlässt Du die Verbands-nahe Planung und kannst Deine individuelle Planung beginnen.
ELEMENTE
Lade hier Deine eigenen, individuellen Hauptelemente, Elemente und den Beschrieb rauf.
ATTRIBUTE
Die Attribute werden verwendet, um deine Scouting-Spieler zu bewerten. Du kannst Deine eigenen Clubattribute erstellen oder die vorgegebenen Systemattribute verwenden, um Deine Ratings zu erstellen. Du kannst sie dann mit einem oder andereren Spieler vergleichen.
ALTERSGRUPPEN
Hier kannst Du Deine Altergruppen und Lizenzen anschauen und verwalten.
NEUE SAISON
Mit diesem Tool kannst Du spezifische Informationen aus der vorherigen Saison importieren, z. B. Übungen, Elemente oder die monatliche Planung. Bitte beachte, dass beim Importieren dieser Informationen Deine aktuelle Saison überschrieben wird und nicht mehr rückgängig gemacht werden kann.
Es gibt zwei Arten von Informationen, die Du aus der vorherigen Saison importieren kannst. SYSTEM (wenn Du den Standard-MIH-Schlüssel nutzt = Du verwendest keine individuellen Elemente) oder CUSTOM (wenn Du einen individuellen Schlüssel verwendest = mit individuellen Elementen arbeitest). Bitte beachte, dass wenn Du SYSTEM oder CUSTOM importierst, wird das, was Du zur Zeit in der neuen Saison hast, überschrieben (KANN NICHT MEHR RÜCKGÄNGIG GEMACHT WERDEN).
ALLGEMEINE INFOS
Zum Modul ‚Dossier‘ kommst Du wie folgt:
Allgemeine Dossier-Übersicht: klicke auf DOSSIER im Hauptmenu.
Spieler-Dossier: klicke auf TEAMS – ROSTER – SPIELER – oben rechts in rot siehtst Du DOSSIER.
Das Scouting-Modul wird auf Saison 18/19 verfügbar sein.
AKTIVIERUNG – SPIELER
Achtung: führe diesen Schritt erst durch, wenn Du:
- sämtliche Spielerdaten geprüft hast
- Spieler Deiner Altersstufe hinzugefügt hast
- Trainings erfasst hast
- eine klare Kommunikation-Strategie an die Spieler und Eltern hast (was müssen die Spieler/Eltern ab jetzt alles beachten/wissen)
- Du Dich mit My Ice Hockey wohl fühlst
Hier sind sämtliche Altersstufen Spieler aufgelistet. STIMMEN DIE E-MAILADRESSEN? Unbedingt nochmals prüfen und ggf berichtigen!
Wenn alles in Ordnung ist, lade die Spieler zur Players Platform ein, indem Du auf das E-Mail Icon rechts klickst. Die Spieler bekommen nun eine E-Mail mit: URL, ID und PW.
Sie sehen nun alle geplanten Trainings (und Spiele, Teambefragungen etc) und können ihre Kontaktangaben (Eltern, Schule, Agent) hinterlegen.
Hinweis: wenn Du einen Spieler eingeladen hast, bleibt das E-Mail Icon solange geschlossen, bis sich der Spieler erfolgreich in die Spieler Platform eingeloggt hat. Danach erscheint das Icon als geöffnet und der Spieler kann nicht nochmals eingeladen werden. Wenn der Spieler sein Passwort vergessen hat, kann er auf der Login-Seite unter ‚Passwort vergessen‘ ein neues Passwort anfordern.
AKTIVIERUNG – STAFF
Klicke auf den kleinen ‚Staff‘ Button. Hier sind sämtliche Altersstufen Staff aufgelistet. STIMMEN DIE E-MAILADRESSEN? Unbedingt nochmals prüfen und ggf berichtigen!
Wenn alles in Ordnung ist, lade den Staff zur Staff Platform ein, indem Du auf das E-Mail Icon rechts klickst. Der Staff bekommen nun eine E-Mail mit: URL, ID und PW.
Der Staff sieht nun alle seine geplanten Trainings (und Spiele) und kann die Kontaktangaben hinterlegen.
Hinweis: wenn Du einen Staff eingeladen hast, bleibt das E-Mail Icon solange geschlossen, bis sich der Staff erfolgreich in die Staff Platform eingeloggt hat. Danach erscheint das Icon als geöffnet und der Staff kann nicht nochmals eingeladen werden. Wenn der Staff sein Passwort vergessen hat, kann er auf der Login-Seite unter ‚Passwort vergessen‘ ein neues Passwort anfordern.
EXPORT CLUB SPIELER (nur für Admins sichtbar)
– My Ice Hockey Admins können hier alle Club-Spielerdaten sowie Elterndaten in ein Excel exportieren.
ERSTE KOMMUNIKATION AN ELTERN (VORSCHLAG)
Die Digitalisierung hält nicht nur in der Industrie und im Alltag Einzug, sondern auch im Sport und in den Vereinen.
Wir haben uns darum in Absprache mit dem Vorstand dazu entschlossen eine einheitliche digitale Lösung über den ganzen Nachwuchsbereich zu implementieren.
Mit der My Ice Hockey App sind wir überzeugt, für die Spieler, Eltern und die Trainer eine sehr gute Lösung gefunden zu haben. Die App wurde speziell für den Eishockey Sport entwickelt.
Was bietet die App/Software für Möglichkeiten und Vorteile ?
- Systemgestützte einheitliche Saison-, Trainings- und Spieleplanung sowie dem Team- und Spieler-Management aller Teams
- Auf Grundlage der Trainings-Jahresplanung können die Trainer bei der Vorbereitung der Einheiten auf die vereinseigene Übungsdatenbank sowie auf die über 2’000-Übungen umfassenden Sammlung von My Ice Hockey zugreifen und die Inhalte zielgenau planen.
- Spieler und Eltern haben immer und überall Zugriff auf die aktuellsten Trainings- und Spieldaten. Ferner können die Spieler/Eltern direkt über die mobile App aktuelle Informationen erhalten und sich zum Training an- und abmelden. Zusätzlich können Gespräche, Bewertungen, Testergebnisse und Statistiken geführt und in Spielerdossiers ausgegeben werden.
Mehr Infos gibt es auf: https://myice.hockey/
In Kürze wirst Du den Login mit den Zugangsdaten für My Ice Hockey erhalten. Bitte lade die My Ice Hockey App vom Apple oder Google Play Store herunter und logge dich ein. Eine Step by Step Anleitung findest Du hier: https://myice.hockey/wp-content/uploads/spielerplattform_ger_4.4.pdf
Ich bin Dir sehr dankbar wenn Du die App sehr zeitnah installierst, da nun alle Informationen über die App laufen werden.
Du siehst jetzt bereits die Planung für den XXXX.
Auf https://app.myice.hockey/ findest Du alle für dich relevanten Informationen. Zudem hast Du vom Online Portal aus die Möglichkeit den Terminkalender zu abonnieren um so jederzeit die aktuellen Termine in deinem persönlichen Kalender zu haben.
Ferner bitte ich dich, auf der Online Plattform unter DASHBOARD – CLUBPROFIL das NOTFALLBLATT auszufüllen. Es ist bei einem Notfall für die Trainer sehr hilfreich, wenn diese Informationen verfügbar sind.
Wenn du möchtet, dass E-Mails auch an (beide) Elternteile gesendet werden sollen, dann bitte ich euch unter WEITERE KONTAKTE die Punkte Vater und Mutter auszufüllen.
Push Mitteilungen werden an alle Geräte gesendet, welche mit dem gleichen Login eingeloggt sind. Zum Beispiel Spieler, Vater und Mutter.
Ich bitte dich, ab jetzt Abmeldungen nur noch über die Mobile App zu machen – und zwar bis XX Stunden vor dem Training. Dabei ist in den Bemerkungen der Grund für die Abmeldung anzugeben.
Ich freue mich die Software nun zu launchen damit wir alle von den Vorteilen profitieren können.
Für Fragen stehe ich euch sehr gerne zur Verfügung.
Beste Grüsse
PS. Falls Du bis am xx.xx.xxxx die Login Daten nicht bekommen hast, schaue im SPAM Ordner nach oder melde dich bitte bei mir.
***
Liebe Spieler und Eltern
Mit My Ice Hockey führen wir diese Saison ein neues Programm ein. Dieses Tool vereinfacht uns Trainer die Trainings- und Spielplanung sowie die Dossierführung. Ihr Spieler/Eltern profitiert davon, dass Ihr immer die aktuellsten Trainings- und Spieldaten zur Hand (auf Web oder Handy) habt. Ziel ist es, dass wir ab der Wintersaison nur noch über dieses Tool kommunizieren – also nutzen wir die Sommersaison, um uns alle an das neue Programm zu gewöhnen!
In einem ersten Schritt wird ein persönliches Login für euch per Mail versendet (bitte Spamordner prüfen!). Gerne möchte ich Euch bitten, nach erfolgreichem Login die Kontaktdaten wie Adresse und E-Mail der Eltern einzutragen, resp. anzupassen. Ebenfalls möchte ich euch bitten, dass Register „Notfallblatt“ auszufüllen.
Weitere Informationen zum Tool, wie Dossier, Spiel-Aufgebote oder Trainingsplan und wie ihr diesen in euren persönlichen Kalender übertragen könnt, findet ihr in diesem übersichtlichen Schritt-für-Schritt-Handbuch: https://myice.hockey/wp-content/uploads/my-ice-hockey-handbuch-spieler-platfform-v4.1.pdf BITTE LESEN!
Bei Fragen stehen ich Euch am Infoabend XXX gerne zur Verfügung.
GENERELLES
Über die Online Spieler Plattform von My Ice Hockey kannst Du via PC/Mac oder via Deinem Handy:
- alle Deine geplanten Trainingseinsätze anschauen können
- alle Deine geplanten Spieleinsätze anschauen können
- Dich für die Trainings abmelden können (die Trainer werden via E-Mail informiert)
- Deine Basisinformationen anpassen können (Spielerinfos, Deine Adresse, Kontakte von den Eltern, Schule und Agenten etc)
- Team-Befragungen ausfüllen
Verwende ausschliesslich die neuste Version von Mozilla Firefox oder Google Chrome. Bei anderen Browser kann es vorkommen, dass nicht alle Funktionen einwandfrei funktionieren. Stelle die Schrift auf Normalgrösse (100%) ein.
ANMELDUNG
Du bekommst per E-Mail Deine Logindaten. SPAM Ordner prüfen!
- ID: Deine hinterlegte E-Mail
- PW: siehe E-Mail
- URL: https://app.myice.hockey
- Mobile: füge obige URL ‚zum Home-Bildschirm‘ hinzu
Passwort vergessen? Klicke auf app.myice.hockey auf ‚Passwort vergessen?’ und trage Deine registrierte E-Mailadresse ein. Das System sendet Dir ein neues Passwort.
Passwort ändern? Klicke auf das ‚Männchen’ oben rechts und setze unter ‚Neues Passwort’ ein anderes Passwort. Speichern drücken.
DASHBOARD
Übersicht
Auf dem Kalender hast Du die Übersicht von allen Trainings und Spielen bei denen Du eingeplant wurdest.
Persönliche Details
Hier kannst Du Deine persönlichen Daten anpassen und aktuell halten. Änderungen mit ‚Update‘ bestätigen.
Spielerinfos
Hier kannst Du Deine persönlichen Spielermerkmale eingeben. Diese gelten für Deinen Trainer als Richtwerte.
Finanzen
Hier kannst Du Deine Bank- und Versicherungsinfos hinterlegen.
Weitere Kontakte
Hier kannst Du die Kontaktdetails von Deinen Eltern, Schule, Arbeit und Agent eingeben. Bitte halte diese Daten aktuell!
Hinweis: sämtliche Daten unterliegen dem Datenschutz und werden nicht weitergegeben!
TRAININGS
Klicke auf Trainings im Menü links. Dort siehst Du mehr Details zu Deinem Training als unter Dashboard (Trainingsgruppe, Trainingsart etc).
Ganz wichtig: Unter Status kannst Du Dich für ein Training abmelden. Klicke auf das ‚Häckchen‘ unter Status, ändere Dein Trainingsstatus und gib einen Grund an. Deine Statusänderung erhalten nun alle Deine Trainer via E-Mail.
Du kannst Dich auch gleichzeitig für mehrere Trainings abmelden:
Du setzt ein Häckchen bei den jeweiligen Trainings und klickst unter auf den Stift. Dann änderst Du den Status und gibst einen Grund bei Bemerkungen an.
Die Trainings erscheinen dann nicht mehr auf der Übersicht im Dashboard.
GENERELLES
Über die Online Staff Plattform von My Ice Hockey kannst Du via PC/Mac oder via Deinem Handy:
- alle Deine geplanten Trainingseinsätze anschauen können
- alle Deine geplanten Spieleinsätze anschauen können
- Dich für die Trainings abmelden können (die Trainer werden via E-Mail informiert)
- Deine Basisinformationen anpassen können (Staffinfos, Deine Adresse, Kontakte)
Verwende ausschliesslich die neuste Version von Mozilla Firefox oder Google Chrome. Bei anderen Browser kann es vorkommen, dass nicht alle Funktionen einwandfrei funktionieren. Stelle die Schrift auf Normalgrösse (100%) ein.
ANMELDUNG
Du bekommst per E-Mail Deine Logindaten. SPAM Ordner prüfen!
- ID: Deine hinterlegte E-Mail
- PW: siehe E-Mail
- URL: https://app.myice.hockey
- Mobile: füge obige URL ‘zum Home-Bildschirm’ hinzu
Passwort vergessen? Klicke auf app.myice.hockey auf ‚Passwort vergessen?’ und trage Deine registrierte E-Mailadresse ein. Das System sendet Dir ein neues Passwort.
Passwort ändern? Klicke auf das ‚Männchen’ oben rechts und setze unter ‚Neues Passwort’ ein anderes Passwort. Speichern drücken.
DASHBOARD
Übersicht
Auf dem Kalender hast Du die Übersicht von allen Trainings und Spielen bei denen Du eingeplant wurdest.
Hinweis: Wenn Du auf ein Trainingsdatum klickst, kannst Du Dir die geplanten Trainings ansehen (nur wenn der Head Coach die Trainings bereits erstellt hat) – inkl. der Präsenzliste.
Persönliche Details
Hier kannst Du Deine persönlichen Daten anpassen und aktuell halten. Änderungen mit ‘Update’ bestätigen.
Staffinfos
Hier kannst Du Deine persönlichen Merkmale eingeben.
Finanzen
Hier kannst Du Deine Bank- und Versicherungsinfos hinterlegen.
Weitere Kontakte
Hier kannst Du die Kontaktdetails eingeben. Bitte halte diese Daten aktuell!
Hinweis: sämtliche Daten unterliegen dem Datenschutz und werden nicht weitergegeben!
TRAININGS
Klicke auf Trainings im Menü links. Dort siehst Du mehr Details zu Deinem Training als unter Dashboard (Trainingsgruppe, Trainingsart etc).
Ganz wichtig: Unter Status kannst Du Dich für ein Training abmelden. Klicke auf das ‘Häckchen’ unter Status, ändere Dein Trainingsstatus und gib einen Grund an. Deine Statusänderung erhalten nun alle Deine Trainerkollegen via E-Mail.
Du kannst Dich auch gleichzeitig für mehrere Trainings abmelden:
Du setzt ein Häckchen bei den jeweiligen Trainings und klickst unter auf den Stift. Dann änderst Du den Status und gibst einen Grund bei Bemerkungen an.
Die Trainings erscheinen dann nicht mehr auf der Übersicht im Dashboard.
TEAMS
Teams hinzufügen
Beginne damit, dass Du in der Mitte rechts auf das rote eckige ‚+’ drückst und ein Teamname eingibst (Altersstufe muss nicht mehr eingegeben werden – diese wird automatisch dargestellt).
Du kannst beliebig viele Teams kreieren und diese auch jederzeit bearbeiten oder löschen.
Spieler zu Team hinzufügen
Auf der linken Seite (Altersstufe Spieler) siehst Du sämtliche Spieler, welche Du unter ‚Einstellungen – Spieler verwalten’ ausgewählt hast. Füge nun aus dieser Liste diejenigen Spieler Deinem Team hinzu, die zu diesem Team gehören sollen. Dies machst Du, indem Du ein oder mehrere Spieler auswählst und ganz unten auf das rote ‚+’ drückst. Die Spieler erscheinen nun auf der rechten Seite unter dem ausgewählten Team.
Spieler aus Team entfernen
Spieler auf der rechten Seite auswählen und ganz unten auf das rote ‚Mülleimer-Icon’ klicken. Der Spieler befindet sich nun wieder auf der linken Seite.
Daten von Spieler anpassen
Auf den ‚Namen’ klicken und Spielerdaten anpassen (Spielerprofil, inkl. Dossier).
Status anpassen
Für einen Spieler:
Auf ‚Status’ klicken und den Team-Status anpassen. Unter ‚Bemerkungen’ können Details eingegeben werden. Der angepasste Spieler wird nun rechts unten unter ‚nicht verfügbar’ geführt.
Für mehrere Spieler gleichzeitig:
Du kannst den Status auch für mehrere Spieler aufs Mal wechseln. Nutze dafür das rote Häkchen.
Hinweis: Der Teamstatus wirkt sich nur auf das aktuell ausgewählte Team aus und der Spieler kann das selbe über die Spieler Plattform machen.
E-Mail Funktionen
Klicke auf das ‚E-Mail Icon’ um:
– mit Deinem ganzen Team zu kommunizieren
– nur mit den gesunden Spieler zu kommunizieren
– mit Deinem Staff zu kommunizieren
– mit den Eltern zu kommunizieren
– mit vorgängig ausgewählten Spieler zu kommunizieren
– Du kannst auch mehre obige Optionen kombinieren
Zu Spiele hinzufügen
Dies wird die ausgewählten Spielerdaten – in der eingegebenen Periode – aktualisieren.
Dies überschreibt die aktuellen Team-Daten dieses Spielers – und kann nicht mehr rückgängig gemacht werden.
Roster
Wenn Du auf das ‚Roster-Icon’ unten rechts klickst, kommst Du direkt ins Roster.
Standardaufstellung
Wenn Du dieses Team als Deine Standardaufstellung für Deine Spiele definieren möchtest, klicke auf das Icon ‚Standardaufstellung‘ oben rechts. Diese Standardaufstellung kann Du dann unter TEAMS – SPIELE – AUFSTELLUNG – STANDARDAUFSTELLUNG abrufen.
SPIELE
Wähle ein Team aus. Wenn Du noch keines erstellt hast, mache dies über TEAMS.
Spiele einfügen
Fülle die relevanten Daten ein. Rechts in der Kalender- und Listenansicht erscheinen die Spiele. Klicke darauf.
Hinweis: wir empfehlen, die beiden Häckchen ‘Anwesenheit von Spieler und Staff hinzufügen’ und ‘Spieler noch als temporär führen’ aktiviert zu lassen.
Spielinformationen
Dies ist die Übersicht der eingetragenen Spieldetails. Änderungen können hier getätigt werden.
Spieler/Staff (Info – oben rechts)
Verwalte hier die Spieler. Sämtliche bis anhin eingeplanten Spieler und Staff werden als ‘temporär’ geführt. Mit diesem Status werden die Spieldaten noch NICHT auf der Spieler- und Staff Plattform angezeigt. Ändere den Satus auf ‘gesund’ und die Spieler und Staff sehen die Daten auf ihrer Plattform = ab diesem Moment ist das Spiel quasi ‘live’.
Hinweis: Du kannst den Status von mehreren / allen Spieler aufs mal verändern, indem Du sie anklickst und dann auf das rote Häckchen klickst und den Status ‘gesund’ auswählst.
Über das ‘Export PDF’ Symbol kannst Du nun die gewünschten PDF’s auswählen.
Hinweis: Um ein Aufgebot zu versenden, wähle das gewünschte PDF aus (siehe oben), speichere es und versende es dann mit der ‘E-Mail Funktion’ (E-Mail Symbol) an die Spieler / Eltern / Staff.
Aufstellung (oben rechts)
Fülle Deine Aufstellung aus und speichere sie.
Wenn Du Deine Standardaufstellung gespeichert hast (via TEAM – TEAMS – STANDARDAUFSTELLUNG), kannst Du hier diese auch gleich laden (auf ‚Standardaufstellung‘ klicken).
Via ‘Export PDF’ kannst Du die gewünschten PDF’s darstellen und ausdrucken.
Statistiken (oben rechts)
Lade die Statistikvorlagen herunter, fülle sie aus und lade sie dann via entsprechenden Importfeld rauf. Deine Statiskiken können ab sofort auf dieser Seite oder via TEAMS – STATISTIKEN
Hinweis: Aufgebote werden wie folgt versendet:
1) Status der Spieler auf ‚gesund‘ setzen = sie spielen (ab diesen Moment sehen die Spieler auf ihrer Spieler Plattform, dass sie für das Spiel aufgeboten sind)
2) Dann PDF generieren via: TEAMS – SPIELE – SPIELER/STAFF – AUFGEBOT OHNE AUFSTELLUNG – PDF speichern
3) Via der E-Mailfunktion (E-Mail Symbol) das PDF an die Spieler/Eltern/Staff senden
Hinweis: Die aktuellen Spielerdaten von TEAMS werden in Deinen geplanten Spielen nicht angezeigt? Aktualisiere diese Informationen wie folgt:
– Gehe zu TEAMS – TEAMS und klicke auf das Symbol „Zu Spielen hinzufügen“.
– Dadurch werden die ausgewählten Spielerdaten aktualisiert – in dem eingegebenen Zeitraum.
– Es überschreibt die aktuellen Team-Daten dieses Spielers – und kann nicht mehr rückgängig gemacht werden.
ROSTER
Das Roster gibt dir die typischen Roster Infos.
Beachte die verschiedenen Ansichtsmöglichkeiten rechts in der Mitte:
Base Info / Season Info / Team Info
-> für Erklärungen klicke auf das schwarze ‚Info Symbol‘
Ferner kommst Du von hier auf die Basisdaten der Spieler (auf den Namen klicken).
Teamlisten können hier exportiert werden. Sortiert nach gesunden oder allen Spieler oder nach Name / Position / Geburtsdatum / Nummer. Achte auf die Symbole zu unterst bei Deinem Team.
STATISTIKEN
Hier werden Dir die Gesamt-Team-Statistiken dargestellt.
Wähle ein Zeitraum und Team aus.
Die Daten importierst Du unter TEAMS – SPIELE – SPIELDATUM – STATS (oben rechts)
STAFF
Hier werden Dir sämtliche unter Einstellungen – Staff verwalten erfassten Mitarbeiter angezeigt. Wenn Du auf den Namen klickst, kannst Du die Angaben anpassen. Mit Staff hinzufügen kannst Du neue Mitarbeiter / Helfer hinzufügen.
Nützlich: unter ‘Benachrichtigungen’ kannst Du einstellen, wer die E-Mail Notifikationen (z.B. Trainingsabmeldungen) bekommen soll und wer nicht.
ADRESSBUCH
Das Adressbuch zeigt Dir folgende Kategorie an:
– Kontakte (Staff / andere)
– Eltern
– Schule
– Arbeit
– Agent
Wenn Du auf einen Namen klickst, kannst Du die Angaben anpassen.
GRUPPEN
Gruppen hinzufügen
Beginne damit, dass Du in der Mitte rechts auf das rote eckige ‚+’ drückst und ein Trainings-Gruppen-Name eingibst (Altersstufe muss nicht mehr eingegeben werden – diese wird automatisch dargestellt).
Du kannst beliebig viele Gruppen kreieren und diese auch jederzeit bearbeiten oder löschen.
Spieler zu Gruppe hinzufügen
Auf der linken Seite (Altersstufe Spieler) siehst Du sämtliche Spieler, welche Du unter Einstellungen – Spieler verwalten ausgewählt hast. Füge nun aus dieser Liste diejenigen Spieler Deiner Trainingsgruppe hinzu, die zu dieser Gruppe gehören sollen (Spieler auswählen und ganz unten auf das rote ‚+’ klicken).
Spieler aus Team entfernen:
Spieler auswählen und ganz unten auf das rote ‚Mülleimer-Icon’ klicken. Der Spieler befindet sich nun wieder auf der linken Seite.
Trainingsspezifische Spielerdaten anpassen
Auf den ‚Namen’ klicken und Daten anpassen (Grundposition / Lieblingsposition 1 / Lieblingsposition 2 / Leibchenfarbe).
Trainingsgruppen Status anpassen
Auf ‚Status’ klicken und den Status anpassen. Unter ‚Bemerkungen’ können Details eingegeben werden.
Dein Spieler wird nun rechts unten unter ‚nicht verfügbar’ geführt.
Hinweis: Der Trainingsgruppen Status wirkt sich nur auf die aktuell ausgewählte Trainingsgruppe aus.
E-Mail Funktionen
Klicke auf das ‚E-Mail Icon’ um:
– mit Deinem ganzen Team zu kommunizieren
– nur mit den gesunden Spieler zu kommunizieren
– mit Deinem Staff zu kommunizieren
– mit den Eltern zu kommunizieren
– mit vorgängig ausgewählten Spieler zu kommunizieren
– Du kannst auch mehre obige Optionen kombinieren
Spieler nachträglich in geplante Trainings einfügen
Spieler können nun auch nachträglich in bereits geplante Trainings hinzugefügt werden – oder der Spieler-Status von geplanten Trainings angepasst werden (mit ‘von – bis’ Funktion). Dies wird über das rote ‘Kalender Symbol’ gemacht.
PLANUNG
Saison
Hier siehst Du Deine unter Einstellungen – Saison / Freizeit eingegebenen Saison- und Freizeitdaten.
Saisonanalyse (%)
Anhand Deiner unter Einstellungen – Monatsplanung eingegebenen Plandaten, kannst Du hier die My Ice Hockey Guidelines, die geplantenten Monatsplanung sowie Deine effektiv umgesetzte Monatsplanung anschauen.
Hinweis: So hast Du einen super Überblick, was Du diesen Monat trainieren musst.
Trainingsdaten
Wähle eine unter Trainings – Gruppen erstelle Trainingsgruppe aus.
Nun hast Du vier verschiedene Möglichkeiten um Deine Trainingsdaten einzugeben:
1. Manuell: Datum und Dauer (zuerst Stunden dann Minuten) auswählen. Dann Trainings-Art auswählen und Ort und ggf Bemerkungen eingeben. ‚Add’ drücken. Rechts in der Agenda erscheint nun Dein Training.
2. Import: Klicke auf ‚Import’ und lade Dir das Excel-File (.csv) herunter. Lies zuerst das ‚Read Me’ File – danach beginne das .csv auszufüllen. Format nicht verändern und unbedingt als ‚.csv – UTF8 – Tab getrennt’ speichern. Uploade nun das File. Rechts in der Agenda erscheinen nun Deine Trainings.
3. Fritz Lenzinger Eisplanungs-Software: Wenn Du mit der Eisplanungssoftware ‚Fritz Lenzinger’ arbeitest, lade diese File hier rauf.
4. Manuell wiederholen: Klicke in der Agenda auf ein vollständig ausgefülltes Training und gehe dann auf Trainingsinfos. Fülle die Anzahl Wiederholungen und die Anzahl Tagen aus (und füge bei Bedarf die ‚Übungen’ und/oder ‚Staff’ hinzu). Unter Trainings – Planung erscheinen nun Deine Trainings in der Agenda.
TRAININGS ERSTELLEN
Klicke unter Trainings – Planung auf ein eingetragenes Training in der Agenda.
Monatsplanung vs Trainingsplanung für diesen Monat in %
Anhand Deiner unter Einstellungen – Monatsplanung eingegebenen Plandaten, kannst Du hier die geplantenten Monatsplanung sowie Deine bis dahin effektiv umgesetzte Monatsplanung anschauen.
Hinweis: So hast Du einen super Überblick, was Du diesen Monat trainieren musst.
Trainingsinfo
Dies ist die Trainingdaten-Übersicht.
Spieler/Staff
Hier kannst Du kurzfristige Änderungen an Deinem Team vornehmen oder E-Mails versenden.
Nützlich: Hier kannst Du ganz unkompliziert ein Spieler aus Deiner Altersstufe oder aus der gesamten Clubliste für dieses eine Training hinzufügen.
Hinweis: wenn Du diesen Spieler permanent in dieser Trainingsgruppe haben möchtest, füge ihn unter Trainings – Gruppen hinzu.
Trainingsübungen
Hier kannst Du für das ausgewählte Training Übungen hinzufügen. Wähle dafür unter Übungsliste oder Meine Übungen ein Bereich/Hauptelement – und wenn gewünscht auch ein Element – aus. Klicke auf Info, um mehr über diese Übung zu erfahren (Bild, Erleichterung/Erschwerung, Keywords etc). Du kannst die Übungen nach ‚Übung’ oder ‚Spiel’ sortieren.
Wenn Du diese Übung Deinem Training hinzufügen möchtest, gib die Minuten ein und klicke auf ADD. Die Übung erscheint nun rechts. Du kannst so viele Übung hinzufügen, bis die Trainings-Minuten aufgebraucht sind. Mittels ‚Drag-and-Drop’ kannst Du die Reihenfolge der Übung ganz einfach verändern.
Hinweis: Wenn Du mit Deinem erstellten Training zufrieden bist, kannst Du es ausdrucken (mit oder ohne Beschrieb). Klicke dafür auf eines der kleinen ‚Download’ Zeichen unten rechts.
Hinweis: Die An- und Abweseneheitsliste erscheint am Ende des Trainings.
Nützlich: Behalte die Monatsplanung vs Trainingsplanung für diesen Monat in % im Auge (refreshen nicht vergessen!).
MEINE ÜBUNGEN
Hinweis: bevor Du mit ‘Meine Übungen’ arbeitest, lies zuerst den Abschnitt ‘Alle Übungen’ ein bisschen weiter unten.
MIH Übungen
‘MIH’ steht für My Ice Hockey. Hier werden also Deine favorisierten Übungen (=unter Trainings – Alle Übungen hinzugefügten Übungen) aus der grossen My Ice Hockey Übungssammlung aufgelistet. Wenn Du auf die Übung klickst, zeigt es Dir die Details an.
Wenn Du ‘individuelle Elemente’ aktivierst, siehst Du Deine unter Einstellungen – Elemente eigenen raufgeladenen Elemente sowie die damit verknüpften Übungen. Wenn Du auf ‘Anpassen’ klickst, kannst Du die Elemente gleich bearbeiten.
Club Übungen
In Club Übungen werden die raufgeladenen Übungen von Deinem Club sowie die von anderen Clubs aufgelistet.
Wenn Du ‘individuelle Elemente’ aktivierst, siehst Du Deine unter Einstellungen – Elemente eigenen raufgeladenen Elemente sowie die damit verknüpften Übungen. Wenn Du auf ‘Anpassen’ klickst, kannst Du die Elemente gleich bearbeiten.
Wenn Du auf ‘Übung hinzufügen’ klickst, kann Du Deine eigene Übung raufladen. Du musst ‘Information’ ausfüllen, ein eigenes Bild raufladen oder eines der vier Eisfelder auswählen, mit den relevanten Elemente verknüpfen (um mehrere Elemente auszuwählen, die Command-Taste (CMD) drücken) und ggf die Texte übersetzen.
ALLE ÜBUNGEN
Hinweis: hier wird erklärt, wie Du Übungen zu ‘Meine Übungen’ hinzufügst.
MIH Übungen
‘MIH’ steht für My Ice Hockey. Hier werden sämtliche, aus der grossen My Ice Hockey Übungssammlung, mit Elementen verknüpften Übungen dargestellt. Klicke auf den Namen, um die Details der Übung anzuschauen.
Ganz wichtig: Wenn Du eine dieser Übungen zu ‘Meine Übungen’ hinzufügen möchtest, klicke einfach auf ‘Fav’ (Favorit). Sobald das Sternchen rot ist, wird die ausgewählte Übung unter ‘Meine Übungen’ – ”MIH Übungen’ dargestellt.
Wenn Du ‘individuelle Elemente’ aktivierst, siehst Du die gesamte My Ice Hockey Übungssammlung. Diese Übungen sind noch keinen Elementen zugewiesen. Wenn Du auf ‘Fav’ (Favorit) klickst, fügst Du sie Deinen Elementen zu. Wenn Du auf ‘Anpassen’ klickst, kannst Du die Elemente gleich bearbeiten.
Club Übungen
In Club Übungen werden die raufgeladenen Übungen von Deinem Club sowie die von anderen Clubs aufgelistet.
Wenn Du ‘individuelle Elemente’ aktivierst, siehst Du Deine unter Einstellungen – Elemente eigenen raufgeladenen Elemente sowie die damit verknüpften Übungen. Wenn Du auf ‘Anpassen’ klickst, kannst Du die Elemente gleich bearbeiten.
Eigene Übungen kannst Du unter ‘Meine Übungen’ raufladen (siehe oben).
SPIELER
Wie es der Name impliziert, können hier externe Dokumente – pro Spieler – abgelegt werden. Extern bedeutet, dass sie von MIH nicht ausgewertet (z.B. für Schlussdossier) werden.
Wenn Du Dokumente für ganze Teams oder sogar Altersgruppen freigeben möchtes, nutze dafür die ‚Team‘ Funktion (siehe unten).
Hinweise:
Der Spieler kann diese Dokumente auf seiner Spieler Plattform auch ansehen – jedoch nicht löschen.
Der Spieler kann via Spieler Plattform eigene Dokumente raufladen (und auch löschen), welche Du dann hier sehen kannst
Beschränkung: 250MB pro Club und keine Videos.
TEAM
Teamdateien
Teile Dokumente mit Deinem Team. Du kannst auswählen, wer Zugriff darauf erhält, indem Du sie Deiner Altersstufe, einem Team oder einem Spieler zuweist.
Geteilte Dateien
Sehe alle Dateien, die von anderen Clubs als ‚mit anderen Clubs teilen‘ festgelegt wurden. Diese Dokumente werden nur Spielern angezeigt, die entweder einem A-Club. B-Club oder einem Nati Team angehören.
Hinweise:
Der Spieler kann diese Dokumente auf seiner Spieler Plattform auch ansehen – jedoch nicht löschen.
Der Spieler kann via Spieler Plattform keine eigene Dokumente raufladen.
Beschränkung: 250MB pro Club und keine Videos.
MEDIZINISCHES
Führe ein medizinisches Dossier für jeden Spieler.
Hinweis:
Zugänglich ist das medizinische Dossier auch über die Staff- und Spieler Plattform (Spieler können keine Files löschen).
STAR PROFILE
Der Coach hat auf der ersten Seite eine Gesamtergebniss-Übersicht der ‘Trainerbewertungen’ (verschiedene Trainer können einen Spieler bewerten!) und unten eine Gesamtergebniss-Übersicht der ‘Selbstbewertung der Spieler’.
Für einzelne Bewertungen, wähle im STAR PROFILE oben rechts ein Spieler aus oder gehe unter TEAMS – ROSTER – SPIELERNAME – DOSSIER – STAR PROFILE auf ein Spieler.
Dann die Bewertung wählen: ‘Bewertung der Trainer’ oder ‘Selbstbewertung der Spieler’.
Unter ‘Selbstbewertung der Spieler’ kannst Du unter ‘Status’ wählen, was der Spieler auf seiner Spieler Plattform sehen soll (nichts / nur die Resultate / Resultate selber bearbeiten (natürlich nur die ‘Selbstbewertung’ – nie die ‘Trainersbewertung’)).
Saisonende
Mit dem STAR Profile Saisonende kannst Du eine finale Saisonende Excel-Datei erstellen. Bevor Du das Excel erstellst, kannst Du manuell die (Durchschnitts-) Werte anpassen.
Tipp:
Klicke auf ‚⌀ runden .0‘ (ganze Punkte) oder ‚⌀ runden .0/.5‘ (halbe Punkte) – dann werden alle Durschnittswerte automatisch auf auf- oder abgerundet. Klicke danach auf ‚validieren‘. Wenn alles gut ist, kannst Du auf ‚Export‘ klicken.
Hinweis:
Beachte, dass Du mit dem ‚Schieber‘ unten das STAR Profile rechts weiterführen kannst: Selection, Performance Development etc.
CLUB BEWERTUNGEN (=individuelle Bewertungen mit Deinen eigenen Attributen)
Club Bewertungen ist ein individuelles Bewertungsmodul, mit welchem Coaches die Spieler mit 1-5 Punkte bewerten können. Erstelle Deine Club Bewertung mit Deinen eigenen Club- oder den vorgegebenen Systemattributen.
– BEWERTUNGEN: Erstelle Deine Bewertungen mit Deinen eigenen Attributen. In jede Bewertung können Ergebnisse von einem oder mehreren Coaches hinzugefügt werden.
– ATTRIBUTE: Die Attribute werden verwendet, um Deine Spieler zu bewerten. Via EINSTELLUNGEN – ATTRIBUTE kannst Du Deine eigenen Club-Attribute erstellen.
Hinweis:
– die erstellten Attribute können für die Bewertungen und Ratings verwendet werden.
BEWERTUNGEN (=vorgegebene Bewertungen inkl. Bemerkungen)
Wähle ein Spieler aus, klicke auf das rote ‘+’ und fülle die Felder und Bemerkungen aus. Du kannst beliebig viele Bewertungen pro Spieler erfassen.
Wenn Du nach dem Erfassen auf den Spielername klickst, kann der Erfasser den ‘Status’ anpassen:
– Fortlaufend = die Bewertung ist live und für Coach und Spieler sicht- und editierbar
– Sichtbar = die Bewertung wird geschlossen – das Resultat ist für den Spieler jedoch ersichtlich, kann aber nicht mehr angepasst werden
– Geschlossen = dies wird die Bewertung beenden und als ‘geschlossen’ anzeigen. Der Spieler sieht die Bewertung nicht.
– Löschen = dies wir die Bewertung löschen
Hinweis:
Die Spieler können die Bewertungen auf ihrer Spieler Plattform anschauen (wenn der entsprechende ‘Status’ gesetzt wurde) – aber nie selber ausfüllen.
CLUB RATINGS (=individuelle Ratings mit Deinen eigenen Attributen)
Club Ratings ist ein individuelles Ratingmodult, mit welchem Coaches die Spieler via Plus/Minus Ratings bewerten können. Erstelle Deine Club Ratings mit Deinen eigenen Club- oder den vorgegebenen Systemattributen.
– BEWERTUNGEN: Erstelle Deine Bewertungen mit Deinen eigenen Attributen. In jede Bewertung können Ergebnisse von einem oder mehreren Coaches hinzugefügt werden.
– ATTRIBUTE: Die Attribute werden verwendet, um Deine Spieler zu bewerten. Via EINSTELLUNGEN – ATTRIBUTE kannst Du Deine eigenen Club-Attribute erstellen.
Hinweis:
– die erstellten Attribute können für die Bewertungen und Ratings verwendet werden.
RATINGS (=vorgegebene Bewertungen)
Hier werden die Gesamtergebnisse der Ratings aller Deiner Spieler in dieser Altersgruppe angezeigt. Wähle oben rechts ein Spieler aus, um entweder dessen Ratings anzuschauen oder ein neues Rating zu erfassen (via ‚+‘).
SPIELER (von Spiele)
Die Spiele mit aktivierten Stats generieren interessante Gesamstatistiken. Jedoch nur die Spiele mit aktivierten Stats generieren Statistiken. Zum Aktivieren: TEAM – SPIELE – STATISTIKEN.
„GP“ gibt die Anzahl der Spiele an, in denen ein Spieler im Aufgebot als ‚gesund‘ gemeldet ist (mit oder ohne Statistikeinträgen).
„GP Stats“ gibt die Anzahl der Spiele an, in denen ein Spieler mit Stats spielte.
Hinweis:
Klicke jetzt auf einen Spielernamen. Dann siehst Du die Detailstats von einzelnen Spieler.
Spieler Plattform:
Der Spieler sieht auf seiner Spieler Plattform unter SPIELE – SPIELSTATISTIKEN die Stats von sich.
ANWESENHEITEN (von Trainings und Spiele)
Hier wird die Übersicht der Answesenheit und Bewertung von Spielern für Trainings und Spiele angezeigt.
Um die Durchschnittswertung sehen zu können, muss für jedes Spiel (TEAMS – SPIELE – INFO) und für jedes Training (TRAININGS – PLANUNG – SPIELER/STAFF) ein Bewertungswert festgelegt werden.
Hinweis:
Wenn Du nun auf den SPIELERNAMEN klickst, siehst Du weitere sehr nützliche Analysen und Grafiken vom Spieler:
-> Präsenz und Ab-/Abwesenheitsstatus nach Team und Altersstufe
-> Bewertung pro Training und Spiel
Spieler Plattform:
Der Spieler sieht auf seiner Spieler Plattform diese Stats NICHT.
FRAGEBOGEN (Umfragen)
Start: Klicke auf das rote ‘+START’, erstelle die Fragen (mit ‘+’ fügst Du weitere Fragen hinzu) oder wähle eine existierende Vorlage aus. Weise den Fragebogen / die Umfrage Deiner Altersgruppe, Team oder einzelnen Spieler zu (unter ‘zuweisen’).
Fortlaufend: Diese Umfragen sind sicht- und editierbar für den Spieler. Du siehst, wie viele Spieler bereits teilgenommen haben.
Geschlossen: Diese Umfragen sind abgeschlossen und nicht mehr einsehbar für die Spieler.
Der Erfasser, kann die Umfragen beeenden (‘geschlossen’), auf ‘sichtbar’ schalten oder ganz löschen.
Hinweis:
Der Spieler sieht die für ihn freigeschaltenen Umfragen in der ‘Spieler Plattform’ links unter ‘Dossier’.
GRÖSSE UND GEWICHT
Wähle ein Spieler aus, klicke auf das rote ‘+’ und fülle die Felder aus. Du kannst beliebig viele Datensätze erfassen. In der Übersicht wird jeweils der neueste Eintrag angezeigt.
Wähle durch ‘Status’ aus, ob die Spieler die Deine eingegebenen Daten auf der Spieler Plattform sehen sollen oder nicht.
Hinweis:
Die Spieler können Grösse und Gewicht jederzeit selber in der ‘Spieler Plattform’ links unter ‘Dossier’ eingeben.
CLUB TESTS (=Tests mit 1-5 Bewertung und graphischem Vergleich)
Beschrieb folgt.
TESTS (=Gold/Silber/Bronze Tests)
Starte ein neuer Test in dem Du auf das rote ‘+Start’ klickst und folge den Anweisungen.
Du kannst den Test als Vorlage speichern.
Weise den Test Deiner Altersgruppe, Team oder einzelnen Spieler zu.
In den Tests können Gold/Siber/Bronce und Minmalziele eingegeben werden. Wenn die Daten eingeben werden, werden diese Werte mittels Farben visualisiert.
Die laufenden Tests werden in der Mitte dargestellt.
Die abgeschlossenden Tests sind ganz rechts ersichtlich.
Hinweis:
Die Spieler sehen die für sie freigeschaltenen Tests in der ‘Spieler Plattform’ links unter ‘Dossier’.
SPIELERGESPRÄCHE
Start: Klicke auf das rote ‘+START’, erstelle die Fragen (mit ‘+’ fügst Du weitere Fragen hinzu) oder wähle eine existierende Vorlage aus. Weise das Spielergespräch Deiner Altersgruppe, Team oder einzelnen Spieler zu (unter ‘zuweisen’).
Fortlaufend: Dieses Spielergespräch ist sicht- und editierbar für den Spieler. Du siehst, wie viele Spieler bereits teilgenommen haben.
Geschlossen: Dieses Spielergespräch ist abgeschlossen und nicht mehr einsehbar für die Spieler.
Der Erfasser, kann das Spielergespräch beeenden (‘geschlossen’), auf ‘sichtbar’ schalten oder ganz löschen.
Hinweis:
Der Spieler sieht dass für ihn freigeschaltene Spielergespräch in der ‘Spieler Plattform’ links unter ‘Dossier’.
ELTERNGESPRÄCHE
Start: Klicke auf das rote ‘+START’, erstelle die Fragen (mit ‘+’ fügst Du weitere Fragen hinzu) oder wähle eine existierende Vorlage aus. Weise das Elterngespräch Deiner Altersgruppe, Team oder einzelnen Spieler zu (unter ‘zuweisen’).
Fortlaufend: Dieses Elterngespräch ist sicht- und editierbar für den Spieler. Du siehst, wie viele Spieler bereits teilgenommen haben.
Geschlossen: Dieses Elterngespräch ist abgeschlossen und nicht mehr einsehbar für die Spieler.
Der Erfasser, kann das Elterngespräch beeenden (‘geschlossen’), auf ‘sichtbar’ schalten oder ganz löschen.
Hinweis:
Der Spieler sieht dass für ihn freigeschaltene Elterngespräch in der ‘Spieler Plattform’ links unter ‘Dossier’.
SCHULE / ARBEIT
Start: Klicke auf das rote ‘+START’, erstelle die Fragen (mit ‘+’ fügst Du weitere Fragen hinzu) oder wähle eine existierende Vorlage aus. Weise die Schule / Arbeit Deiner Altersgruppe, Team oder einzelnen Spieler zu (unter ‘zuweisen’).
Fortlaufend: Diese Schule / Arbeit ist sicht- und editierbar für den Spieler. Du siehst, wie viele Spieler bereits teilgenommen haben.
Geschlossen: Diese Schule / Arbeit ist abgeschlossen und nicht mehr einsehbar für die Spieler.
Der Erfasser, kann die Schule / Arbeit beeenden (‘geschlossen’), auf ‘sichtbar’ schalten oder ganz löschen.
Hinweis:
Der Spieler sieht die für ihn freigeschaltene Schule / Arbeit in der ‘Spieler Plattform’ links unter ‘Dossier’.
KARRIEREPLANUNG
Start: Klicke auf das rote ‘+START’, erstelle die Fragen (mit ‘+’ fügst Du weitere Fragen hinzu) oder wähle eine existierende Vorlage aus. Weise die Karriereplanung Deiner Altersgruppe, Team oder einzelnen Spieler zu (unter ‘zuweisen’).
Fortlaufend: Diese Karriereplanung ist sicht- und editierbar für den Spieler. Du siehst, wie viele Spieler bereits teilgenommen haben.
Geschlossen: Diese Karriereplanung ist abgeschlossen und nicht mehr einsehbar für die Spieler.
Der Erfasser, kann die Karriereplanung beeenden (‘geschlossen’), auf ‘sichtbar’ schalten oder ganz löschen.
Hinweis:
Der Spieler sieht die für ihn freigeschaltene Karriereplanung in der ‘Spieler Plattform’ links unter ‘Dossier’.
SAISONDOSSIER
Das Saisondossier ist eine Zusammenstellung aller Spielerinformationen aus den meisten Dossier-Modulen.
Wähle die Berichte aus, die Du generieren möchtest. Definiere, über wen die Berichte erstellt werden sollen (via ‚zuweisen‘: Altersgruppen, Team oder Spieler). Du wirst dann per E-Mail benachrichtigt, sobald die Berichte erstellt wurden.
Hinweis:
Die Berichte werden Dir 7 Tage zum Download zur Verfügung stehen.
ROSTER
Altersstufen / Kategorien: Wähle aus, welche Altersstufe und/oder Kategorien Du Dir anzeigen lassen möchtest.
Scouting-Spieler hinzufügen: Daten erfassen.
Nicht vergessen auszuwählen, wer den Scoutingspieler sehen kann:
Öffentlicher Club-Spieler (alle Scouts im Club können ihn sehen)
Öffentlicher Altersgruppen-Spieler (nur die Scouts dieser Altersgruppe können ihn sehen)
Alle Spieler: Übersicht über alle freigegebenen Club-Scouting-Spieler. Klicke auf einen Scoutnamen, um sein Dossier zu führen.
Meine Spieler: Übersicht über alle von Dir erfassten Scouting-Spieler. Hier kannst Du die Anzeigeoptionen verwalten (Club- oder Altersgruppen-Scout). Klicke auf einen Scoutnamen, um sein Dossier zu führen.
KATEGORIEN
Hier kannst Du Deine eigenen Kategorien hinzufügen und verwalten.
Ferner fügst Du hier die Scoutingspieler (linke Seite) den Kategorien hinzu. Ein Scoutingspieler kann nartürlich in mehreren Kategorien eingefügt werden.
CLUB BEWERTUNGEN
Erstellen Deine Club Bewertung mit Deinen eigenen Club-Attributen. In jeder Club Bewertung können verschiedene Ergebnisse von einem oder mehreren Scouts hinzugefügt werden.
RATINGS
Erstelle Dein Rating mit eigenen Club- oder vorgegebenen System-Attributen. In jedem Rating können Ergebnisse von einem oder mehreren Scouts hinzugefügt werden.
Hinweis: ATTRIBUTE
Die Attribute werden verwendet, um deine Scouting-Spieler zu bewerten. Du kannst Deine eigenen Clubattribute erstellen oder die vorgegebenen Systemattribute verwenden, um Deine Ratings zu erstellen. Du kannst sie dann mit einem oder andereren Spieler vergleichen. Die Attribute verwaltest Du hier: EINSTELLLUNGEN – ATTRIBUTE.



