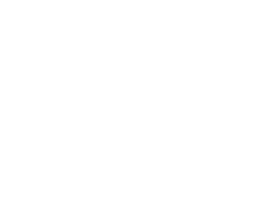First Steps
0. GENERAL
Browser
Use only the latest version of Mozilla Firefox or Google Chrome. Other browsers may not perform properly. Set the font to normal (100%).
Login
URL: https://app.myice.hockey
Username: your registered e-mail address
Password: you will receive via e-mail from your admin
Forgot Password? Click on app.myice.hockey ‘Forgot password? ‘And enter your registered e-mail address. The system will send you a new password.
Change Password? Click on the ‘person icon’ at the top right and set a different password under ‘New password’. Press ‘save’.
Your age group (s)
Your age group(s) will be displayed in the upper left under the logo.
STEP 1: SEASON
After the first login, you will first have to set your season (which you can adjust at any time): Settings – Season
Specify a start / end date for your summer and winter season.
Enter your ‘training sessions per week’ and ‘minutes per unit’ for on- and off-ice training sessions.
For more info, click Settings – Season in the Help section.
STEP 2: FREE TIME
As a second step, fill the ‘free time’ module: Settings – Free time
We distinguish between ‘school holidays’ (‘can be trained’) and ‘training-free time’ (= can NOT be trained) as well as National Team (= some players may be absent)
Under ‘Action’, this data can be adapted or deleted at any time.
For more info, click Settings – Free time in the help section.
STEP 3: MONTHLY PLANNING
If you have set the conditions (season and free time), you can – but do not have to! – start with the ‘monthly planning’. You can schedule month by month or range by topic.
For more information, click Settings – Monthly planning in the help section.
STEP 4: MANAGE PLAYERS
Go to: Settings – Manage players
On the left (club player) you see all the players of your club. Use the ‘Search’ field to search for players (or years). Now add players to your selected age group (see logo on the top left corner):
– select the desired player(s)
– at the bottom click on the red ,+’
– the player(s) are now on the right in your age group
For more info, click Settings – Manage Players in the help section.
Note: if you want to add a new player to the club, click on Settings – Add players.
STEP 5: MANAGE STAFF
Now go to: Settings – Manage staff
On the left side (Club Staff) you see all the staff members of your club. Now add the staff to your selected age group (see the logo on the left):
– select the desired staff
– at the bottom click on the red ,+’
– the staff is now on the right in your age group
– add his function for this age group
For more info, click Settings – Manage staff in the help section.
STEP 6: TEAMS
Go to: Teams – Teams
Now create your as many different teams as you want for the selected age (see the logo on the left). Create a new team by clicking on the red ‘+’ on the right side in the middle.
For more information, click Settings – Teams in the help section.
STEP 7: PRACTICES
Go to: Practices – Groups
Now create your own training group(s) for the selected age (see the logo on the left).
For more info, click Settings – Practices in the help section.
Go to: Trainings – Planning
Now create your practices for the selected practice group.
For more info, click Settings – Practices in the help section.
STEP 8: INVITE PLAYERS TO TH PLAYERS PLATFORM
Caution: do not take this step until you:
– checked all players data
– have added all players to your age group
– have added practices
– have a clear communication strategy towards the players and parents (what do they have to know / what do you expext from them)
– feel comfortable with My Ice Hockey
Go to: Communication – Activation
Here are all your age group players listed. ARE THE E-MAIL ADDRESSES CORRECT? Check them again and – if necessary – adjust them right here!
If everything is correct, invite players to the Players Platform by clicking on the e-mail icon on the right.
The players now get an email with: URL, ID and PW.
Once logged in, your players will now see all planned trainings (and games, team interviews, etc.) and can fill-out their contact details (parents, school!).
For more info, click on Communication – Activation in the help section.