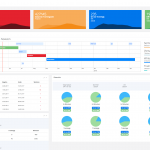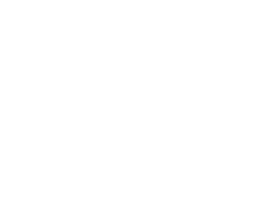Erste Schritte
0. GENERELLES
Browser
Verwende ausschliesslich die neuste Version von Mozilla Firefox oder Google Chrome. Bei anderen Browser kann es vorkommen, dass nicht alle Funktionen einwandfrei funktionieren. Stelle die Schrift auf Normalgrösse (100%) ein.
Login
URL: https://app.myice.hockey
Benutzername: deine registrierte E-Mailadresse
Passwort: bekommst Du via E-Mail von Deinem Admin
Passwort vergessen? Klicke auf app.myice.hockey auf ‚Passwort vergessen?’ und trage Deine registrierte E-Mailadresse ein. Das System sendet Dir ein neues Passwort
Passwort ändern? Klicke auf das ‚Männchen’ oben rechts und setze unter ‚Neues Passwort’ ein anderes Passwort. Speichern drücken.
Deine Altersgruppe(n)
Deine für Dich freigeschalteten Altersgruppe(n) siehst Du oben links unter dem Logo.
1. SCHRITT: SAISON
Nach dem erstmaligen Einloggen gibst Du als erstes Deine Saisonphasen (welche Du jederzeit anpassen kannst): Einstellungen – Saison
Gib ein Anfangs-/Enddatum für Deine Sommer- Vor- und Wintersaison an
Gib Deine ‚Trainingseinheiten pro Woche’ sowie ‚Minuten per Einheit’ für On- und Off Ice Trainings an.
Für mehr Infos, klicke in der Hilfe auf Einstellungen – Saison.
2. SCHRITT: FREIZEIT
Fülle als zweiter Schritt das Modul ‚Freizeit’ aus: Einstellungen – Freizeit
Wir unterscheiden im Modul ‚Freizeit’ zwischen ‚Schulferien’ (=kann trainiert werden) und ‚trainingsfreie Zeit’ (=kann NICHT trainiert werden) sowie National Team (=eventuell sind einige Spieler abwesend)
Unter ‚Action’ können diese Daten jederzeit angepasst oder gelöscht werden.
Für mehr Infos, klicke in der Hilfe auf Einstellungen – Freizeit.
3. SCHRITT: MONATSPLANUNG
Wenn Du die Rahmenbedingungen gesetzt hast (Saison und Freizeit), kannst Du – musst aber nicht! – mit der ‚Monatsplanung’ beginnen. Du kannst Monat für Monat planen oder Bereich für Bereich.
Für mehr Infos, klicke in der Hilfe auf Einstellungen – Monatsplanung.
4. SCHRITT: SPIELER VERWALTEN
Gehe jetzt auf: Einstellungen – Spieler verwalten
Auf der linken Seite (Club Spieler) siehst Du sämtliche Spieler von Deinem Club. Benutze das ‚Search’ Feld um nach Spieler zu suchen (oder Jahrgänge). Füge nun Spieler Deiner ausgewählten Altersgruppe (siehe oben links unter Logo) hinzu in dem Du:
– die gewünschten Spieler anklickst
– zuunterst auf das rote ‚+’ klickst
– die Spieler sind nun rechts in Deiner Altersgruppe ersichtlich
Für mehr Infos, klicke in der Hilfe auf Einstellungen – Spieler verwalten.
Hinweis: wenn Du ein Spieler neu zum Club hinzufügen möchtest, klicke dafür auf Einstellungen – Spieler hinzufügen.
5. SCHRITT: STAFF VERWALTEN
Gehe jetzt auf: Einstellungen – Staff verwalten
Auf der linken Seite (Club Staff) siehst Du sämtliche Mitarbeiter von Deinem Club. Füge nun den Staff Deiner ausgewählten Altersgruppe (siehe oben links unter Logo) hinzu in dem Du:
– die gewünschten Staff anklickst
– zuunterst auf das rote ‚+’ klickst
– der Staff ist nun rechts in Deiner Altersstufe ersichtlich
– füge ihm die Funktion für diese Stufe hinzu
Für mehr Infos, klicke in der Hilfe auf Einstellungen – Staff verwalten.
6. SCHRITT: TEAMS
Gehe jetzt auf: Teams – Teams
Erstelle nun Deine beliebig verschiedenen Teams für die ausgewählte Altersstufe (siehe oben links unter dem Logo). Ein neues Team erstellst Du, indem Du rechts in der Mitte auf das rote ‚+‘ klickst.
Für mehr Infos, klicke in der Hilfe auf Einstellungen – Teams.
7. SCHRITT: TRAININGS
Gehe jetzt auf: Trainings – Gruppen
Erstelle nun Deine beliebig verschiedenen Trainings-Gruppen für die ausgewählte Altersstufe (siehe oben links unter dem Logo).
Für mehr Infos, klicke in der Hilfe auf Einstellungen – Trainings.
Gehe jetzt auf: Trainings – Planung
Erstelle nun Deine Trainings für die ausgewählte Trainings-Gruppe.
Für mehr Infos, klicke in der Hilfe auf Einstellungen – Trainings
8. SCHRITT: SPIELER EINLADEN ZUR SPIELER PLATFORM
Achtung: mache diesen Schritt erst, wenn Du:
– sämtliche Spielerdaten geprüft hast
– Spieler Deiner Altersstufe hinzugefügt hast
– Trainings erfasst hast
– eine klare Kommunikation-Strategie an die Spieler und Eltern hast (was müssen die Spieler/Eltern ab jetzt alles beachten/wissen)
– Du Dich mit My Ice Hockey wohl fühlst
Gehe jetzt auf: Kommunikation – Aktivierung
Hier sind sämtliche Altersstufen Spieler aufgelistet. STIMMEN DIE E-MAILADRESSEN? Unbedingt nochmals prüfen und ggf berichtigen!
Wenn alles in Ordnung ist, lade die Spieler zur Players Platform ein, indem Du auf das E-Mail Icon rechts klickst.
Die Spieler bekommen nun eine E-Mail mit: URL, ID und PW.
Sie sehen nun alle geplanten Trainings (und Spiele, Teambefragungen etc) und können ihre Kontaktangaben (Eltern, Schule!) hinterlegen.
Für mehr Infos, klicke in der Hilfe auf Kommunikation – Aktivierung